Majitelé Android smartphonů dobře vědí, že se Domovská obrazovka (nebo také Plocha) na jejich telefonu dá velmi dobře přizpůsobit. V současnosti, každý, kdo Android používá, si může na Ploše libovolně nastavit od Pozadí, po barvu Světlého/Tmavé režimu až po styl ikon. Nejen na Google Play najdete tzv. launchery (launcher – v angl. spouštět, aplikace, která vám umožní přenastavit prostředí telefonu) nebo balíčky ikon (icon packs, která bývají také součástí launcherů), a další minimálně stovky tzv. widgetů. Tyto vychytávky jsou většině uživatelů často známé. Ale víte, že skvělé pomůcky máte ve svém smartphonu už dávno? Jsou to tzv. zkratky a my se teď společně podíváme, o co vlastně jde, a jak si je můžete na plochu vašeho smartphonu přidat.
Co jsou to zkratky na domovské obrazovce
Rozdíl mezi widgety a zkratkami? Je to matoucí.
Na svou domovskou obrazovku u Androidu si můžete přidat v podstatě tři věci: ikony aplikací, které používáte, widgety a zkratky. Jaký je jejich účel? Ikony spouštějí konkrétní aplikace (např. YouTube). Díky zkratkám nemusíte konkrétní appku otvírat, ale dostanete se rovnou do určitého místa v ní.
Příklad: Představte si YouTubera, který zároveň sleduje další kanály pro inspiraci. Oblíbené kanály má na YouTube v tzv. Odběrech. Aby nemusel vždycky nejdřív otevírat aplikaci a v ní se prokliktávat k Odběrům, přidá si zkratku Odběrů od YouTube na svou domovskou obrazovku. A ušetří si minimálně jedno kliknutí. ??
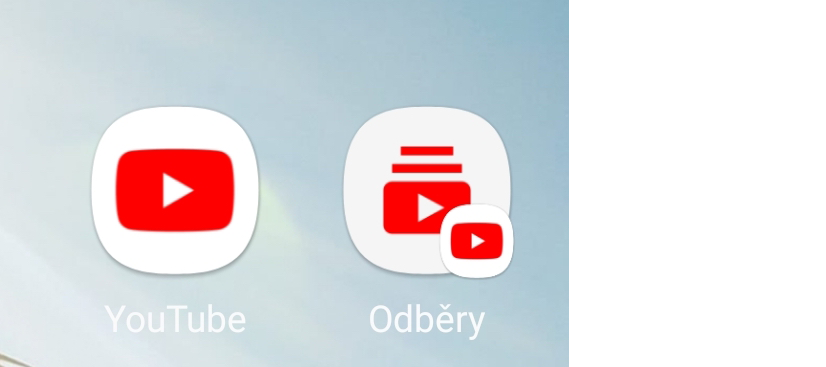
Co se týče widgetů, může se zdát, že fungují na stejném principu jako zkratky, ale není tomu tak vždycky. Widget je v podstatě program, který si stáhnete do smartphonu. Na obrázku vidíte screenshot Kalendáře (konkrétně jeho widgetu). Neklikáte na žádnou ikonku, události se vám aktualizují rovnou na ploše. (Také proto mohou widgety spotřebovávat velké množství dat a baterie telefonu).
Dalším ze známých widgetů dostupných na Google Play, je tzv. Advanced Task Manager. Když si přidáte jeho widget na plochu a kliknete na něj, všechny vaše otevřené appky na smartphonu se automaticky zavřou. Widgety tedy nefungují vždy jen jako „odkazy“, jako je to v případě zkratky. Ale provádí rovnou nějakou akci.
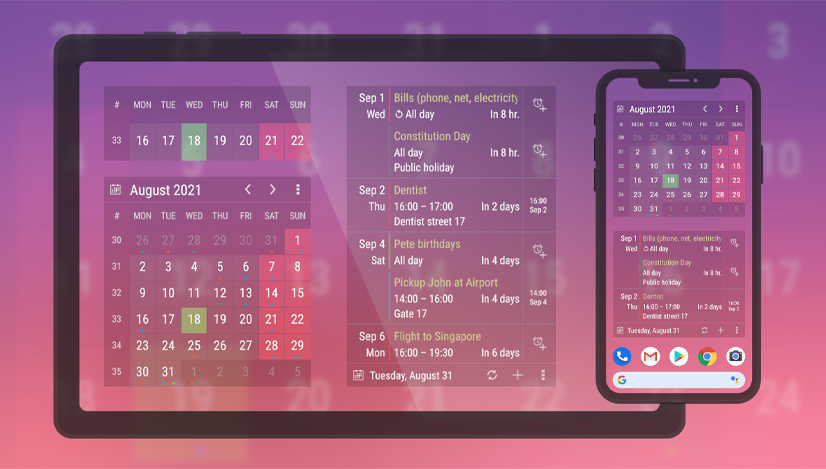
3 důvody, proč používat zkratky na Androidu
- Šetří váš čas – místo několika klikání, stačí použít zkratku.
- Pomáhají vám při práci – A to nejen tím, že vám ušetří čas. Když přirovnáme plochu na Androidu k pracovnímu stolu, budete se mnou zřejmě souhlasit, že lepší je mít konkrétní pomůcky blízko sebe připravené než pokaždé po jednotlivé věci pátrat v přeplněných šuplíkách.
- Je to zábava! Zkratky si můžete vybrat podle libosti, poskládat je na plochu, jak se vám líbí, přizpůsobit je pozadí atd. Vnitřek vašeho telefonu vypadá najednou víc sofistikovaně.
Jak přidat konkrétní zkratku na domovskou obrazovku
Na začátek je třeba zmínit, že ne všechny aplikace zkratky podporují. Vždycky je třeba prozkoumat, zda daná appka umožňuje zkratky používat. Dole na obrázku vidíte ikony aplikací jako Spotify, YouTube, Google Chrome. Jak se dostanete ke zkratkám? Jednoduše! Stačí, když si vyberte danou aplikaci a na její ikonu kliknete a delší dobu to kliknutí podržíte. V mém případě je to např. Spotify. Vidíte, že Spotify zkratky podporuje, protože se vám objevilo okénko s možnostmi (Možnosti se u každého lišit. Podle toho, co zrovna nejčastěji poslouchá):
- Hledat
- Uplifting Soul Classics
- Element
- Imagine Dragons Best Of
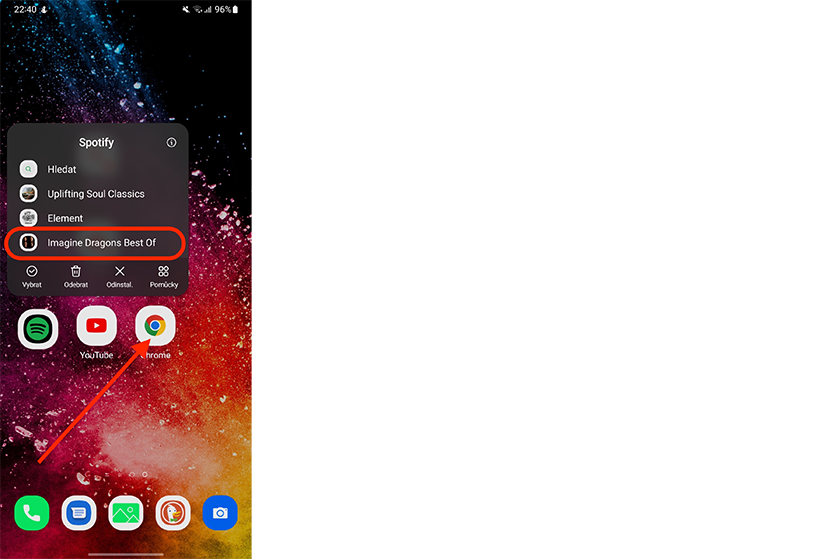
A na následujících obrázkách vidíte, že jsem si vybrala právě Imagine Dragons. Ráda jejich hudbu poslouchám, a proto si vytvořím samostatnou zkratku.
- Když máte stále okénko otevřené, kliknete a znovu krátce podržíte Imagine Dragons Of.
- Vytvoří se vám automaticky nová zkratka, kterou si můžete přidat na vaši plochu.
- Jakmile s novou zkratkou pohybujete, v levém horním rohu můžete kdykoliv zvolit „Zrušit“.
Toto je jeden způsob, jak zkratku přidat. Další způsob je obdobný.
- Nejdřív znovu dlouze kliknete na ikonku aplikace (např. Google Chrome).
- Okénko, které se vám zobrazí, má zespodu možnosti: Vybrat, Odebrat, Vypnout, Pomůcky.
- Vy klikněte na Pomůcky a zobrazí se vám sada zkratek, která je dostupná konkrétně pro Google Chrome. Kliknete na svou oblíbenou a zmáčknete Přidat. Zkratka se objeví na domovské obrazovce a vy si s ní pak můžete posunout, jak potřebujete.
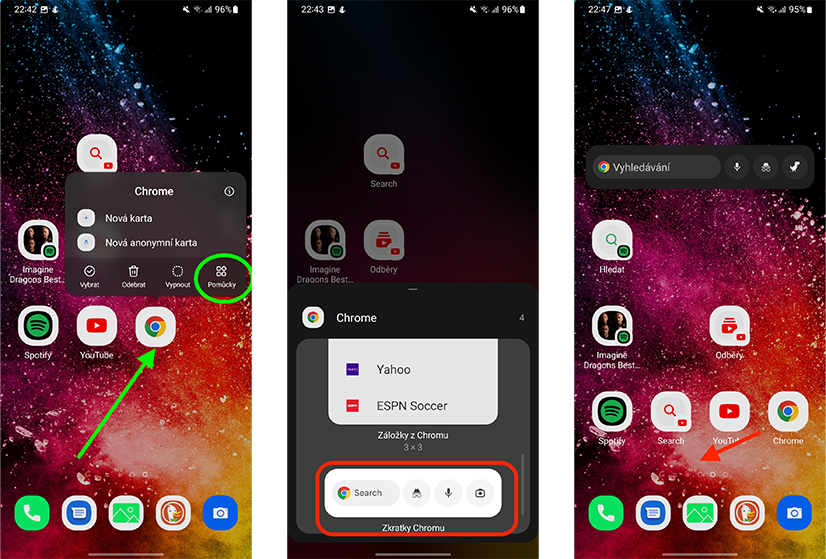
Chcete-li prozkoumat přímo seznam aplikací, které disponují zkratkami, bude zapotřebí opět kliknout na šipečkou označené místo na obrazovce a opět chvilku prst podržet.
- Obrazovka se jakoby oddálí a vy dole můžete vidět opět možnosti: Pozadí a styl, Motivy, Nástroje a Nastavení.
- Ke zkratkám se dostanete přes Nástroje, kde se vám najednou zobrazí seznam všech zkratek jednotlivých aplikací. Všimněte si, že u dané zkratky vidíte vždy napravo číslo, které vám říká, z kolika „vzhledů“ zkratky si můžete vybrat.
- S přidáním zkratky to funguje znovu tak, že si vyberete potřebnou zkratku, kliknete na Přidat. A je to! Máte zkratku na ploše.
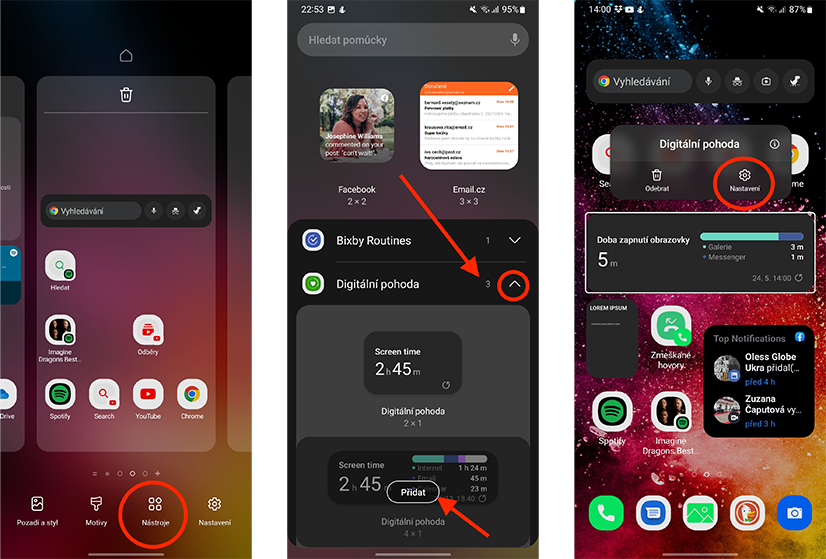
Naposledy taková zajímavost: Na obrázku jsem si vytvořila zkratku Digitální pohoda. Jakmile je zkratka umístěna na ploše, znovu na ni dlouze klikněte a zobrazí se vám okénko s možnostmi: Odebrat a Nastavení. V Nastavení si můžete přizpůsobit zkratku tmavému režimu (pokud ho právě používáte) nebo upravit její viditelnost v závislosti na pozadí.
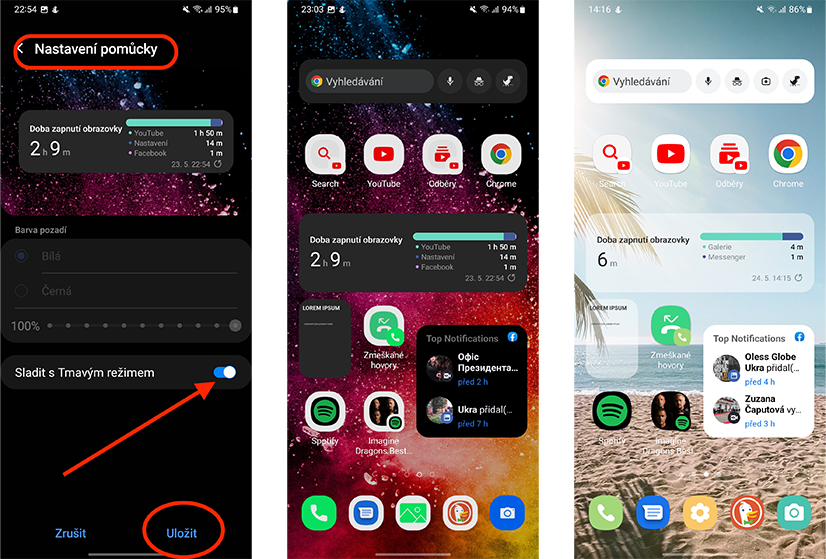
Nakonec jsem vám vyfotila náhled domovské obrazovky na smartphonu s nastaveným jak tmavým, tak i s bílým režimem. Která varianta se vám líbí víc? A jak máte „poskládanou“ plochu na Androidu vy? Budu ráda, když se o svůj názor podělíte s námi na našich sociálních sítích.





































































































![realme GT Neo2 5G: Bude stačit na konkurenci? [recenze]](/fotocache/aktuality200/realmeneo2_5_w215.png)





















